Windows XP でLAN内ファイル共有をする方法。
そんなに悩まずに実現できるけど、ふとしたときに「あれ?」と引っかかるので、ここにメモ。
まず、Windows XP Professional 側のファイルを共有方法。
フォルダ単位の共有です。右クリックから「共有とセキュリティ」を選択します。
ここで、フォルダオプション(Explorerのツール→フォルダオプション)の「表示」タブで
「簡易共有ファイルを使用する」がチェックされていると(デフォルト)、次のような画面が出ます。
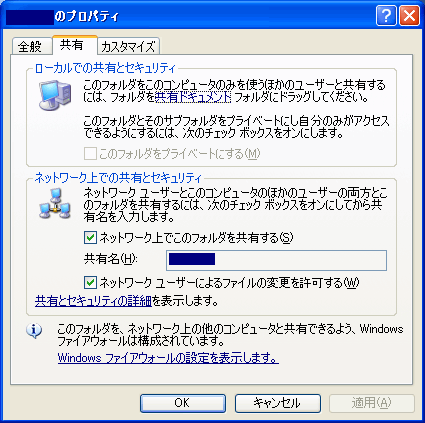 この場合は「ネットワーク上でこのフォルダを共有する」をチェックするだけでOK。
ネットワーク越しにファイルの修正/削除などをしたい場合は、「ネットワーク ユーザーによるファイルの変更を許可する」にもチェックすること(※1)。
この場合は「ネットワーク上でこのフォルダを共有する」をチェックするだけでOK。
ネットワーク越しにファイルの修正/削除などをしたい場合は、「ネットワーク ユーザーによるファイルの変更を許可する」にもチェックすること(※1)。
「簡易共有ファイルを使用する」のチェックをはずすと、もっと詳細な設定ができるようになる。私としてはこっち推奨(※2)。
同じように、共有するフォルダ上で右クリックして「共有とセキュリティ」を選択すると、以下の画面が出ます。
 「このフォルダを共有する」をチェックするだけでOK。上記のときと違って、ネットワーク越しに見えたフォルダに説明(コメント)をつけられます。
「このフォルダを共有する」をチェックするだけでOK。上記のときと違って、ネットワーク越しに見えたフォルダに説明(コメント)をつけられます。
なお、デフォルトではネットワーク越しのファイル修正/削除などは不可。読み取り専用として設定されます。
修正/削除などを許可したい場合には、「アクセス許可」のボタンを押す。すると以下の画面が出るので、「フルコントロール」をチェックすること(※1に対応します)。
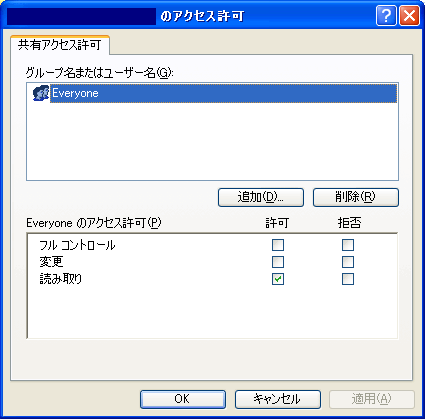 ここで、「Everyoneにフルコントロール与えるのは危険じゃないか?」とツッコン人はGood! ここが、「簡易共有フォルダを使用する」のチェックを外したときの良いところ。
実際のファイルへのアクセス許可は、ここ(共有アクセスの許可)での設定と「セキュリティ」タブ(「共有」の右隣)での設定とのAND演算したものとなります。
したがって、“共有アクセス許可”の「Everyone」にフルコントロールを与えておけば、
ネットワーク越しのファイル操作は、ローカルでの“セキュリティ”の各ユーザに設定したアクセス許可がそのまま適用されるのです。便利ですね♪
ここで、「Everyoneにフルコントロール与えるのは危険じゃないか?」とツッコン人はGood! ここが、「簡易共有フォルダを使用する」のチェックを外したときの良いところ。
実際のファイルへのアクセス許可は、ここ(共有アクセスの許可)での設定と「セキュリティ」タブ(「共有」の右隣)での設定とのAND演算したものとなります。
したがって、“共有アクセス許可”の「Everyone」にフルコントロールを与えておけば、
ネットワーク越しのファイル操作は、ローカルでの“セキュリティ”の各ユーザに設定したアクセス許可がそのまま適用されるのです。便利ですね♪
なお、ネットワーク越しにはユーザーに依らず読み取り専用にしたい場合は、“共有アクセス許可”の「Everyone」を読み取り専用に設定すればOK。ローカル側の“セキュリティ”に変更を加える必要は無いのです。
一見分かりにくいのですが、リモートがローカルに隷属しているこの仕組みは、分かってみると便利。
なお。
これが一番重要だったりしますが、「簡易共有ファイルを使用する」のチェックを外しておくと、ネットワークからアクセスするときにアカウント&パスワードを聞かれます(チェック外さないと、聞かれません。即接続できます)。
LANの中でも、アクセスできる人を制限できるので、便利な機能です♪(※2の根拠)
次に、Windows XP Home 側のファイルの共有方法。
これは、ほぼWindows XP Professional と同様で省略。一点だけ違うのは、「簡易共有フォルダを使用する」が強制であって、それを解除する方法が無いこと。
最後に、共有許可を設定したファイルへの、ネットワーク越しのアクセス方法。
Explorerから「マイ ネットワーク」→「ネットワーク全体」→「Microsoft Windows Network」→「***(ドメイン名)」→「***(PC名)」と辿ります。
ドメイン名は、ドメインが無い場合(通常の家庭内LANであれば、「無し」設定のはず)は「ワークグループ」と呼ばれるもので、
システムのプロパティの「コンピュータ名」のタブで確認可能。何も変更してなければ、MSHOMEとかかな。PC名も同じタブから確認可能。
【参考ページ】
http://oshiete1.goo.ne.jp/qa1495539.html?ans_count_asc=20
http://www.apec.aichi-c.ed.jp/project/joho/kanri/katuyou/XPAcssesFrame.htm#aa[3]3b
http://oshiete1.goo.ne.jp/qa3224832.html?ans_count_asc=2
|